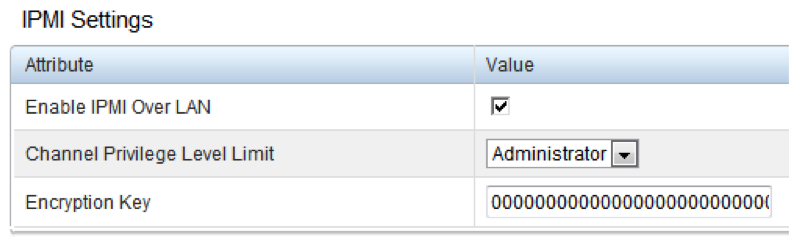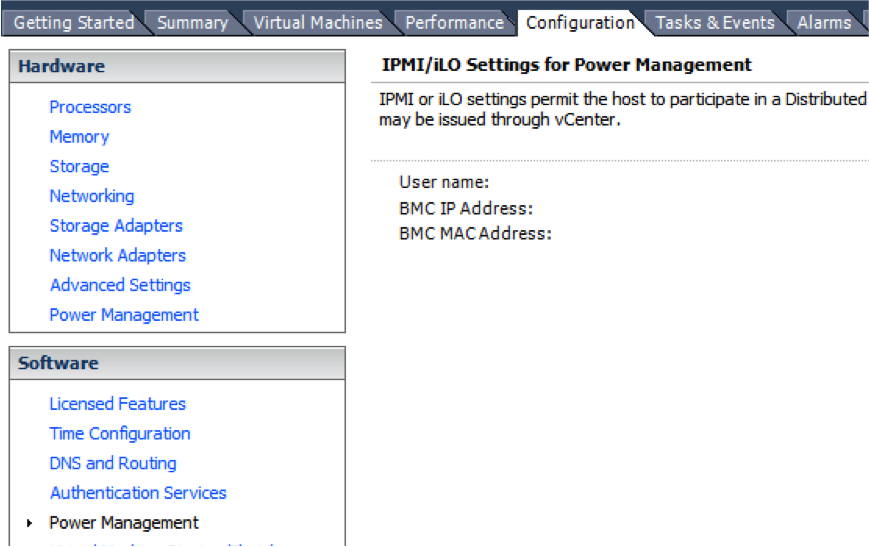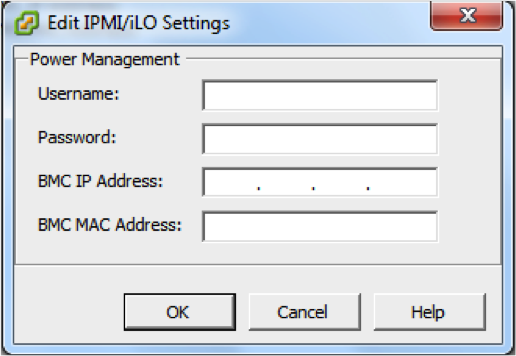DRS configuration on TCWS
Many Marines have experience with VMware, but many times they have experience USING VMware, not installing it on bare metal. Having been through a couple of VMware classes and having a good amount of experience playing around with it, I found one area where starting from scratch is slightly different from the classroom or the “fell in on it” experience. During a recent deployment, I supervised a bare metal install on a TCWS (Tactical Collaborative Work Suite). With four R610 servers each running ESXi and 64GB of RAM with 12 processor cores, there were some resources to spare.
As I had learned in class, I setup a DRS cluster. Even tossed in a couple of non-affinity rules to make sure my domain controllers and exchange servers were not all housed on the same physical server. I got annoyed when I clicked “run DRS” and none of the servers went into standby mode. I figured maybe I was not aggressive enough, so I moved the automation slider all the way to the right. Again, clicked “run DRS”. Nothing. After digging through the menus for a while, I found a setting called “IPMI” (Intelligent Platform Management Interface). At the time, I didn’t know what it was but it made sense to me that VMware needed “permission” to control the power for the physical server. To get this to work you need to perform configuration on both your physical server, and vSphere.
You will need to start on the physical server. The Dell R610 servers use iDRAC (integrated Dell Remote Access Controller). If you have not used this before, iDRAC is simply a software-based KVM. If you have ever made a mistake with VMware networking, this is something you will be very familiar with because you have to go back to the KVM (after essentially locking yourself out of the vSphere client). Navigate your way through iDRAC.
Under the “IPMI Settings”, click the check-box next to “Enable IPMI over LAN”. This gives your vCenter permission to control power-up and power-down. Click “save” at the bottom of the screen and you are done with the server portion of this configuration.
You will need to complete the following the following steps on every ESXi host:
Navigate to configuration, (Software) “Power Management”.
You will need to complete all of the information in the above screenshot. You will use the same username, password, and IP address you used to login to iDRAC. You can get the MAC address from the iDRAC page. After this information is entered, click “ok” and you should be all set. When I completed all of this information and clicked “Run DRS”, half of my VMs migrated and two of my ESXi hosts went into standby mode. While this may not seem like much, there is a significant difference in the heat given off when those servers go into standby mode. When you are in a tent and desperately trying to keep your gear cool, every little bit counts.